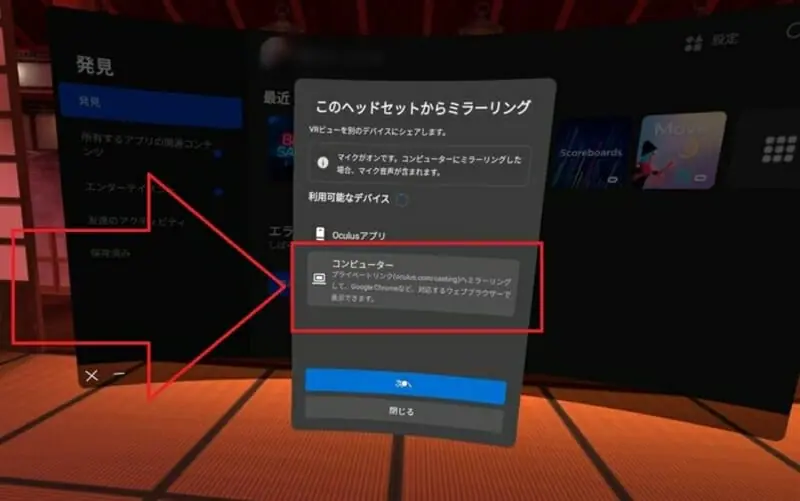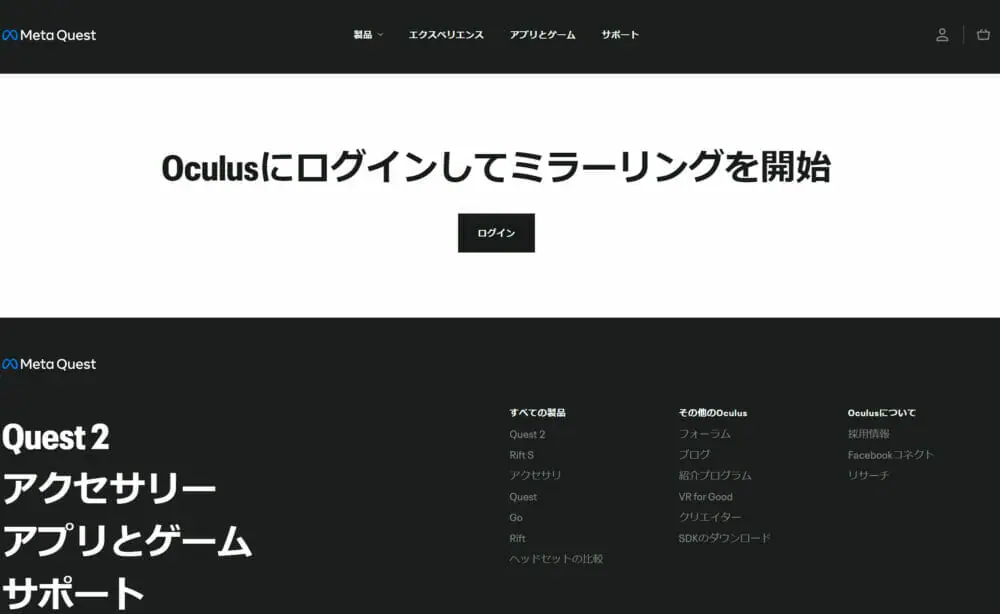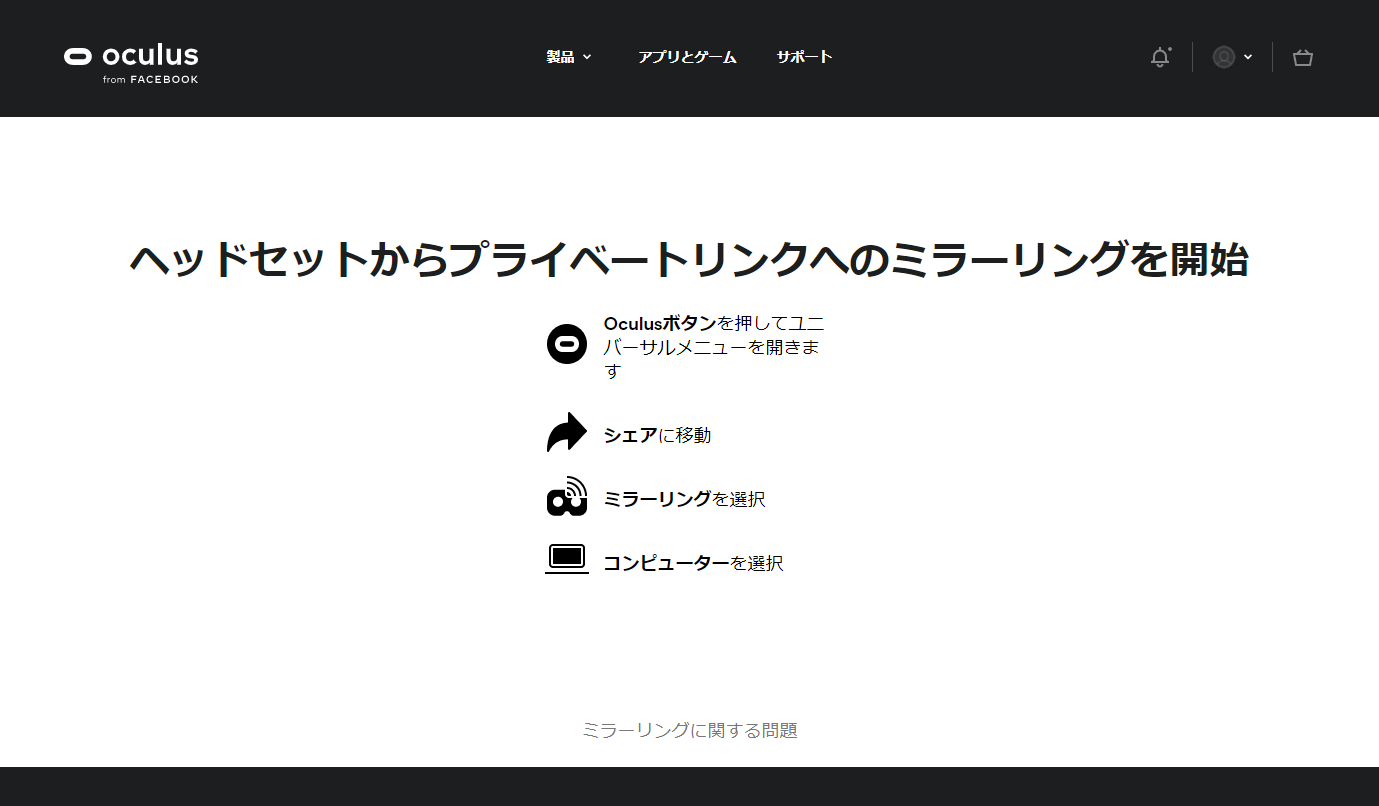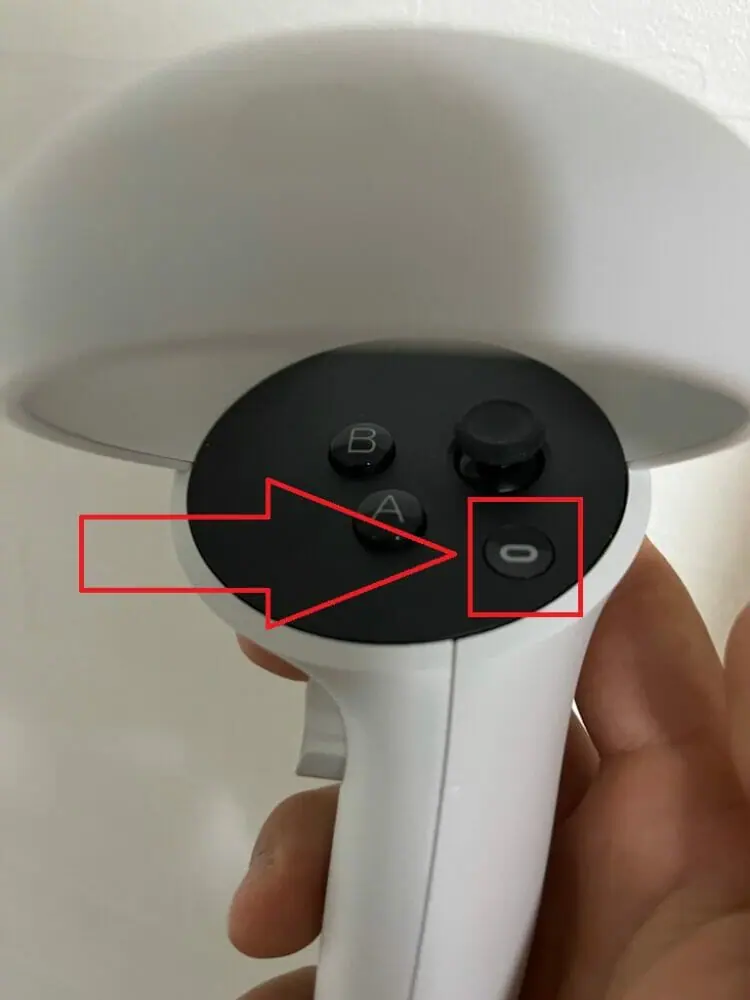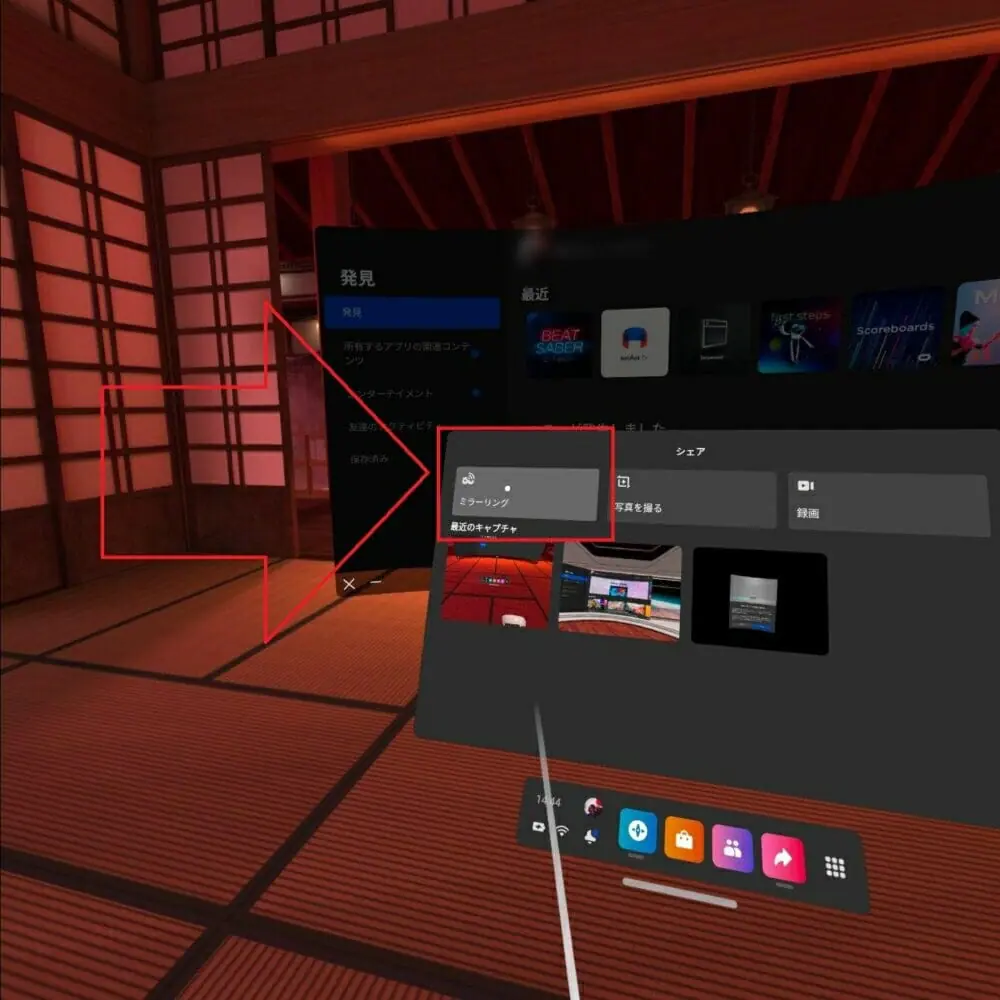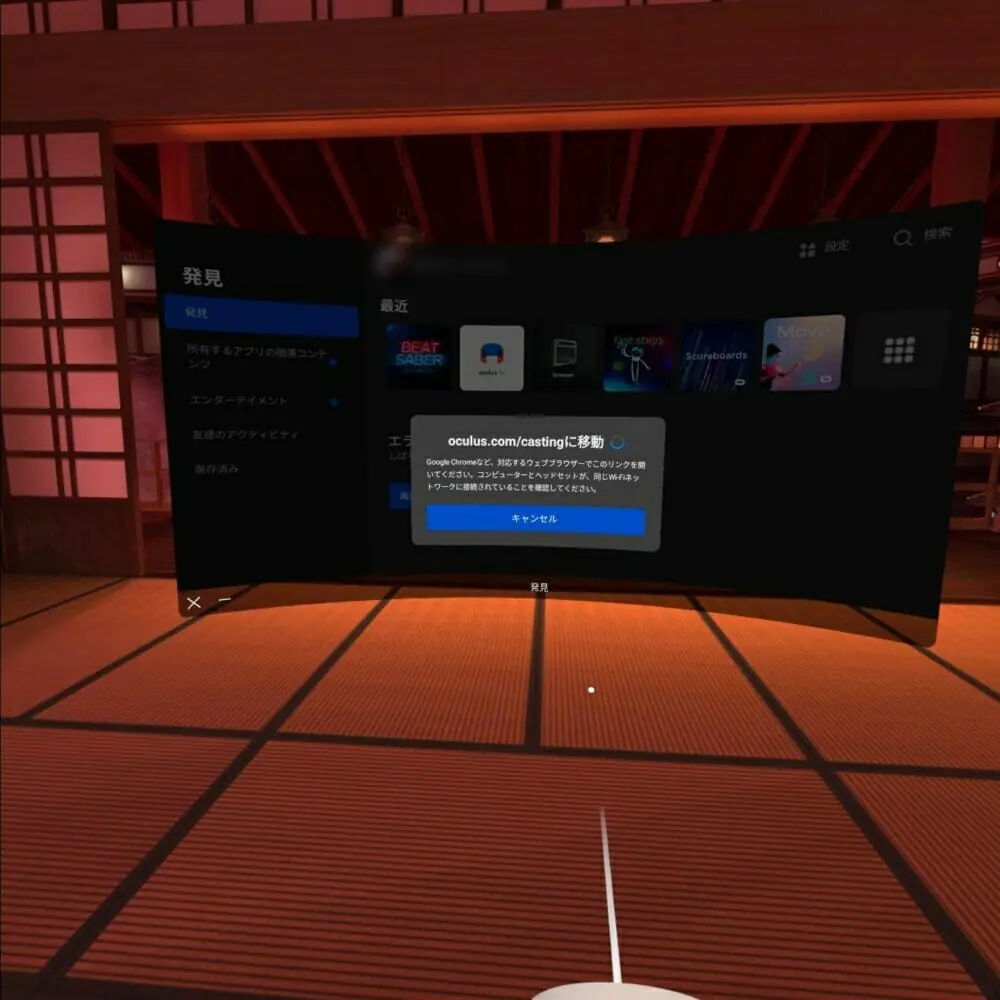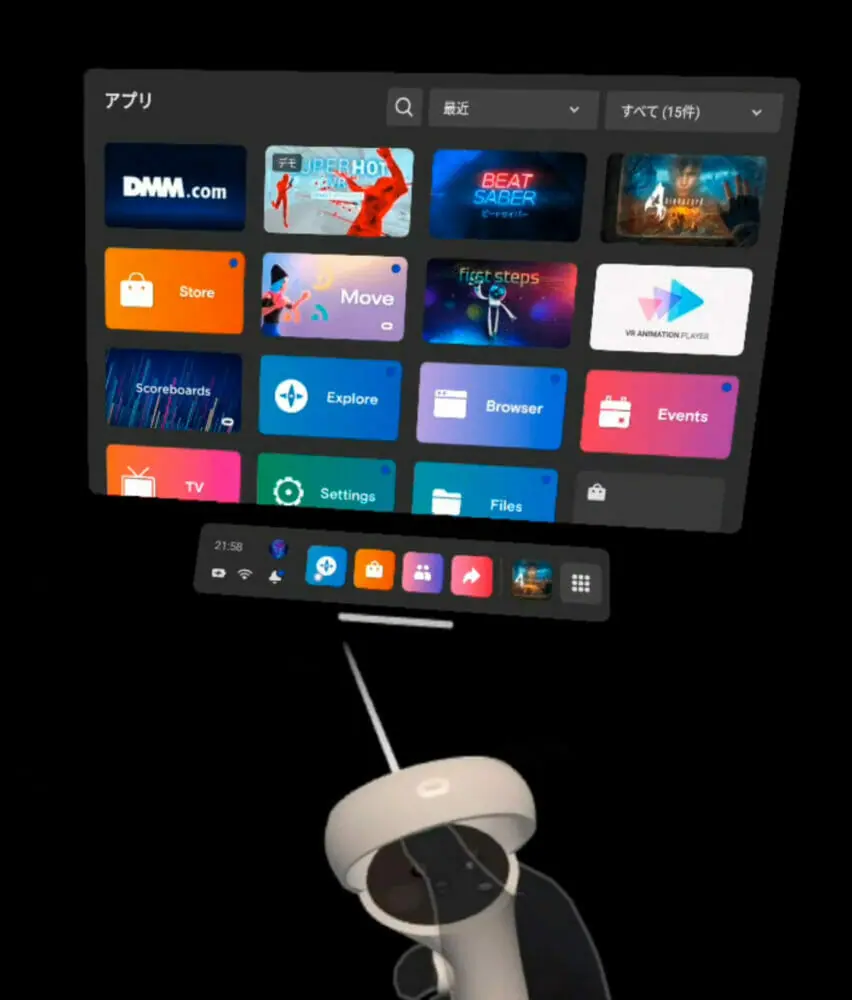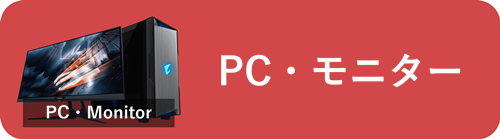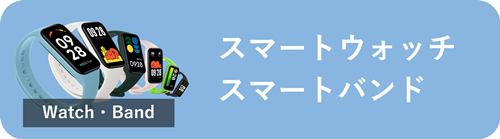現在最も人気の高いVRデバイスである『Oculus Quest 2(オキュラス クエスト2)』(現在はMeta Quest2)
最近では、サバイバルホラーの名作『バイオハザード4』をVR化した『バイオハザード4VR』が2021年10月にリリースされたことで、さらなる人気を博しています。
▼Oculus Quest2のレビュー記事はコチラ
-

-
『Oculus Quest 2』レビュー | 現時点で最高のVRヘッドセット
新型コロナウイルスで外出自粛ばかりで、気分転換したい! 一番コスパの良いVRヘッドセットが欲しい 最近は新型コロナウイルスの影響により、リモートワークやオンライン授業が盛んに行われるようになっている。 ...
続きを見る
Quest2は、VRケーブルなしで快適なゲームプレイを楽しめるので、ユーザーから多くの高評価を獲得しています。
そんなQuest2のゲームプレイを、
- 友達や家族に映像を共有したい!
- 大画面に映像を映したい!
と考えている方も多いのではないでしょうか?
そこで今回はQuest2の映像をPCモニターに出力できる「ミラーリング」の方法についてわかりやすく解説しようと思います。
目次
ミラーリングとは?
「ミラーリング」とは、全く同じ画面を複数のモニターに表示させ、画面を共有することです。
これにより、他の人と同じ画面を共有して、円滑なコミュニケーションをとることができます。
「ミラーリング」できるデバイスは、PCやスマートフォンなどで専用のソフトなどを使用することで、誰でも簡単に画面共有することができます。
Quest2にもミラーリングの機能が備わっています。
Oculus Quest 2をPCモニターにミラーリングする手順
PCへのミラーリングをするには、"いくつかの手順"と"必要な物"を準備する必要があります。
ミラーリングに必要な物
- FaceBookアカウント
- ミラーリングを行うPC&ディスプレイ
- OculusLinkケーブル(有線ミラーリングの場合)
- Quest2とPCを接続する同じIPアドレスのインターネット回線(ワイヤレスミラーリングの場合)
▼有線ミラーリングの際に必要はOculusLinkケーブル
なお、今回は "有線ミラーリング" の場合について紹介します。
手順①:Oculusミラーリングサイトにログイン
始めに、ミラーリングするPCでGoogle ChromeまたはMicrosoft Edgeブラウザを起動し、Oculusミラーリングサイトにアクセスしましょう。
※Chrome・Edge以外のブラウザでミラーリングサイトにアクセスした場合、正常にミラーリングが出来ない場合があります。
アクセス後、「ログイン」ボタンをクリックしてください。
▼「FaceBookでログイン」をクリックして、自身のFaceBookアカウント(Quest2と連携済みのアカウント)を使ってログインしてください。
▼ログインが完了するとこのような画面が表示されます。
PC側の操作は以上です。
手順②:Quest 2を操作してミラーリングを起動
PC側の操作が完了したら、PCとQuest2とをOculus Linkケーブルで接続してください。
▼私が使用しているケーブルはコチラ
接続後、Quest 2を装着します。
Quest 2のホーム画面が表示されたら、右手のコントローラーの「Oculusボタン」をクリックし、ユニバーサルメニューを表示します。
そしてユニバーサルメニュー内の「シェア」を押します。
▼次に「ミラーリング」を押す。
ミラーリングするデバイスを選択できるページが出てくるので、"コンピューター" を選択します。
▼ミラーリングが開始されるので少し待ちましょう。
▼PC画面を確認すると、Quest2で見ている映像が表示されました。ミラーリング成功です。
このように、非常に簡単な手順でQuest2のミラーリングを利用することができます。
ちなみに今回紹介した方法は、最も簡単で安定した有線ミラーリングの方法です。
一方で、PCとQuest2を同じIPアドレスのインターネット回線に接続している場合は、ワイヤレスミラーリングを行うことも可能です。映像に多少の遅延が生じるなどの不安定さは増しますが、ワイヤレスの方が没入感を損なわないというメリットもあります。
どちらか好みの方法を選んでみてください!
なぜかミラーリングに失敗する場合の対応策
なぜかミラーリングがうまくいかないという方に、自分が遭遇したエラーの解決方法をご紹介します。
エラー対処法①:PCデータへのアクセス許可を確認
Oculus LinkケーブルをQuest2に接続して起動すると、下画像のような画面が登場します。
この画面が出た時に、「許可する」を押さないとミラーリングできない場合があります。
私も、この画面が出た時に、「許可しない」を押したらミラーリングできなくなりましたので注意してください。
エラー対処法:②管理者アカウントでミラーリング
私が使っているQuest2は友人から借りたもので、別途作成したサブアカウントでミラーリングを行っていました。
ところが、途中から突然ミラーリングができなくなってしまい、その後はどうしても再接続できない状態が続いていました。
そこで試しに友人の管理者アカウント(メインアカウント)で試したところ、ミラーリングができるようになりました。
原因は不明ですが、Quest2のアカウントを複数所有している場合、アカウントを変更してミラーリングを再度試してみてください。
エラー対処法③:時間が解決
最後に遭遇したのが、上二つの方法を試してもミラーリングできなくて、少しの時間Quest2を放置していました。
そして、しばらく経ってからミラーリングを再度試してみたら成功した、という場合もありました。
他の方の意見を見ていても、良く分からないけどタイミングによって失敗することがあるとのこと。①②の方法を試しても解決しない場合、時間をおいてみるのも一つの手かもしれません。
以上が自分の遭遇したエラーとその解決方法でした。
Quest 2の映像体験を共有しよう!
以上が、QUest2とPCのミラーリング方法です。
この機能を活用すれば、VRデバイスで見ている映像を、他の人と共有して一緒に楽しむことが出来ます。
私もQuest2のミラーリングを活用して、『バイオハザード4VR』を友人に見せて楽しんでいます。
VRでの体験は、どうしても自分一人しか楽しむことができませんが、このようにミラーリングを活用することで、多くの人と体験を共有できることはとても楽しく素晴らしいことです。
是非ミラーリングで、フレンドや家族とVRコンテンツの楽しさを共有してはいかがでしょうか!
▼こちらの記事もオススメ
-

-
『Oculus Quest 2』レビュー | 現時点で最高のVRヘッドセット
新型コロナウイルスで外出自粛ばかりで、気分転換したい! 一番コスパの良いVRヘッドセットが欲しい 最近は新型コロナウイルスの影響により、リモートワークやオンライン授業が盛んに行われるようになっている。 ...
続きを見る
-

-
PlayStation 5(PS5)実際に使用した感想 - 外観からゲームプレイまでレビュー
2020年11月12日(木)、遂に次世代ゲーム機の1つである『プレイステーション5』(PS5)が発売されました。 ▼ディスクエディション(左)と デジタルエディション(右) PlayStation 5 ...
続きを見る